两种布局
小助理现在有两种布局方式:
- 位于页面左侧(图1)
- 位于页面下方(图2)
如果您在使用电脑(屏幕13英寸以上),我们更推荐第一种布局,因为遮挡较少,且可以利用页面空白处。
如果您在使用平板(竖屏),则建议维持第二种布局。
具体使用哪一种布局,取决于 屏幕宽度 和 页面缩放大小。
如果您希望改变布局,请看下面第二部分,我们会介绍两种调整方法。
图 1 – 小助理位于页面左侧
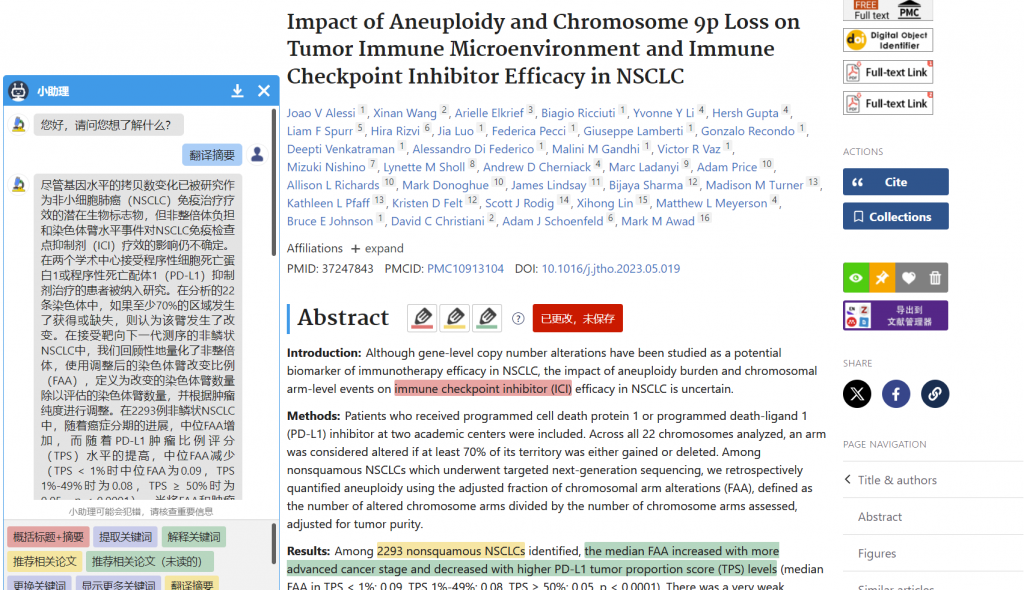
图 2 – 小助理位于页面下方
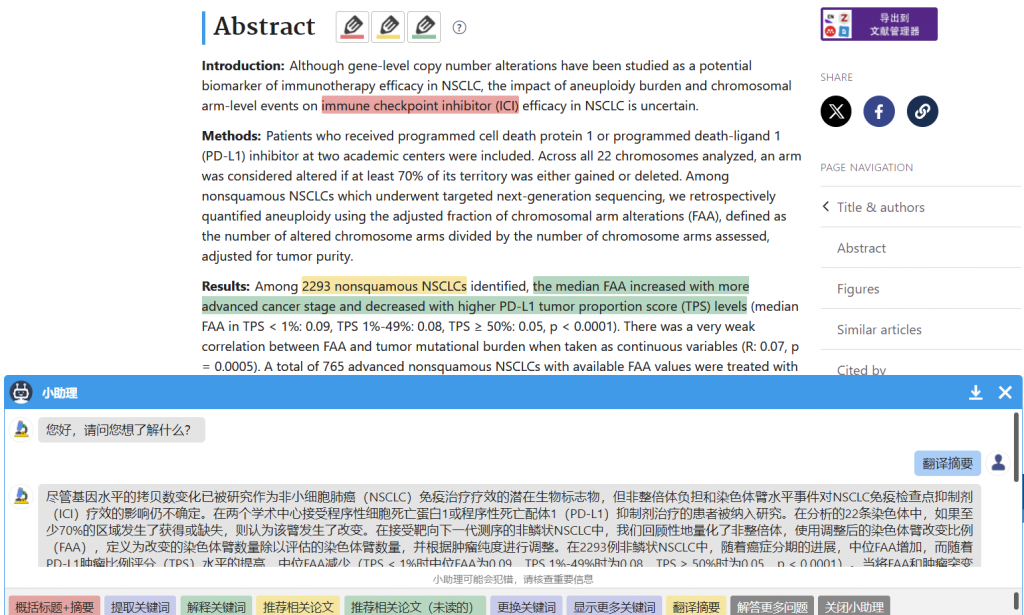
调整布局的方法
正如前文所述,插件具体使用哪一种布局,取决于 屏幕宽度 和 页面缩放大小。
屏幕宽度(以及屏幕分辨率)在您购买时就已经确定。
大于14英寸的屏幕,建议小助理位于页面左侧;小于12英寸的屏幕,建议小助理位于页面下方。
12~14英寸的屏幕可根据实际需求 调整页面缩放大小,从而实现小助理位置调整。
调整页面缩放大小 方法一:调整系统全局缩放
该方法是调整整个操作系统的缩放比例,适用于 Windows 11 系统,且平时就觉得字体、图标太大的用户。(Win 10 系统设置与之类似)
操作步骤:
- 右击桌面,选择“页面设置/显示设置”;
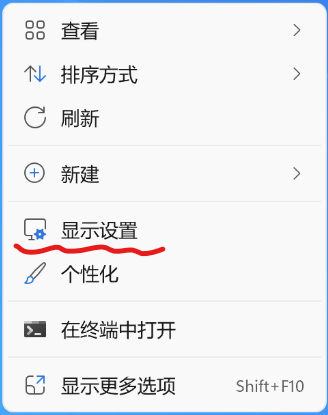
- 缩放调整为 125% 或其他更小的数值;
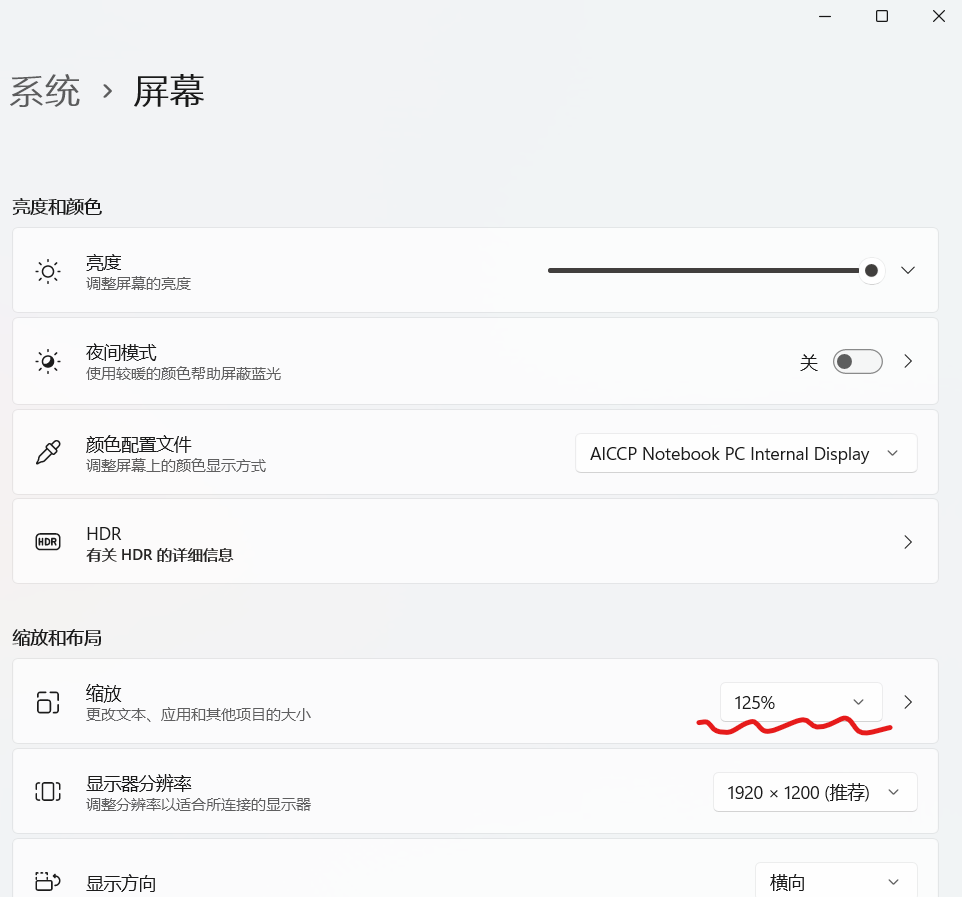
- 调整至您觉得合适的缩放比例,且小助理位置位于页面左侧即可。
调整页面缩放大小 方法二:仅调整 PubMed 网页显示
该方法调整的范围仅限于 PubMed 页面,不影响其他软件和页面。
操作步骤:
- 打开 PubMed 页面,搜索任意关键词,然后进入任意一篇文献的详情页面;
- 调整页面缩放比例,二选一:
- 按住键盘的 Ctrl 键,同时按 – 键(也就是“减号”键,通常位于数字 0 的右边);
- 按住键盘的 Ctrl 键,同时滚动鼠标滚轮;
- 调整至您觉得合适的缩放比例,且小助理位置位于页面左侧即可。